Lionの新規インストール [Mac OS X Lion]
外付けHDは、何台かあると便利なので、
次に購入するとしたら、デザイン重視で、
アイ・オー・データのフォルダアイコン型HDが欲しいな〜、
なんて、思ってました。
http://bizmakoto.jp/bizid/articles/0904/02/news060.html
価格は250Gバイトが1万400円、
320Gバイトが1万1500円、
500Gバイトが1万7800円。
Mac OS X 10.1〜10.5に対応する。
USB2.0/1.1対応 HDPN-Uシリーズ
http://www.iodata.jp/product/hdd/portable/hdpn-u/
フラッシュピンク
HDPN-U500PB 500GB 2011/12/1 生産終了
¥12,500 2012/1/1 価格改定
ヤフオクで数日前に、見つけました。
ピンクとブラックと、即決価格6,000円だったので、
両方とも購入、6,000円×2台+送料350円=12,350円でした。
デザインが、かわいい!
USBケーブルが、本体に収納出来るようになってます。
ブラックの方を、MacBook Proにつないで、
本体のSnow Leopardで起動して、ディスクユーティリティを開きます。
I-O DATAのHDを選んで、パーティションを切っていきます。
私の場合は、2つに切ったパーティションをさらに切っていきます。
パーティションは、1ルームをいくつかの部屋に分けると思えばいいです。
1ルームのままでもいいし、
起動ディスク用、データ用、インストールメディア用などに分けてもいい。
パーティションのサイズが決まったら、
フォーマット:Mac OS 拡張(ジャーナリング)を選択して、
下のオプション…をクリックします。
初期状態では、マスター・ブート・レコードになってるので、
GUID パーティションテーブルを選択して、パーティションを作成します。
Time Machine は、私は、使用しないにしてます。
起動ディスク用に切ったパーティションに、Lionをインストールしてみます。以前、保存しておいたInstallESD.dmgを開いて、
InstallESD.dmgに関しては、↓を参照してください。
http://fumie-mac.blog.so-net.ne.jp/2012-03-14
起動してくるLionインストールをクリックして、
インストールしたいパーティション[K1 OS 10.7]を選択します。
インストールが開始します。
再起動後、この画面で、Lionがインストールされます。
ふつうは、ここで、ことえりを選んで、
個人情報入力画面は、コマンドキー+Qキーを押すことで、
この画面が出てくるので、スキップすることも可能です。
ここは、あとで訂正出来ないので、慎重に入力しましょう。
ログインするときにパスワードを要求にチェックが入ってるので、はずすこと。
初期画面。
optionキーを押しながら、電源を入れてみました。
こうやってインストールしたLionには、Recovery HDが出来てます。

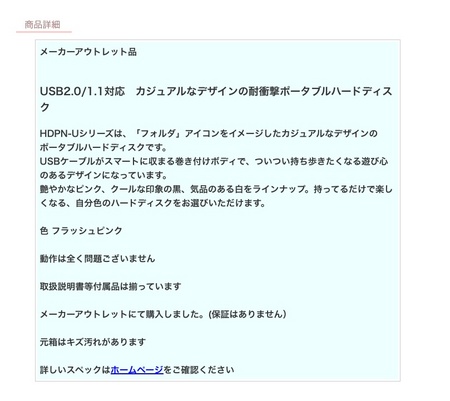




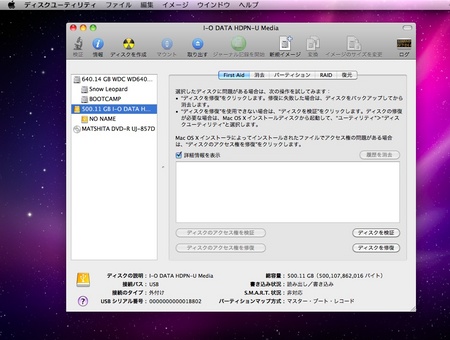
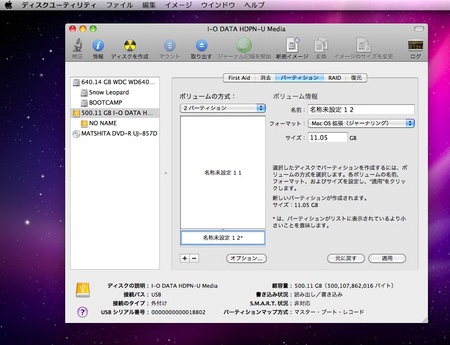
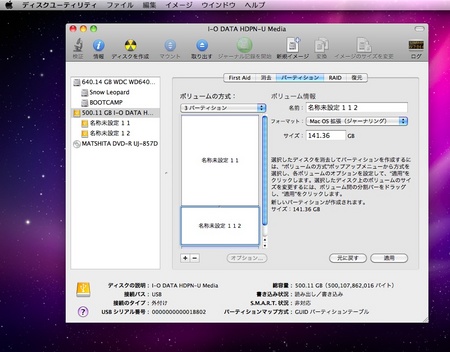
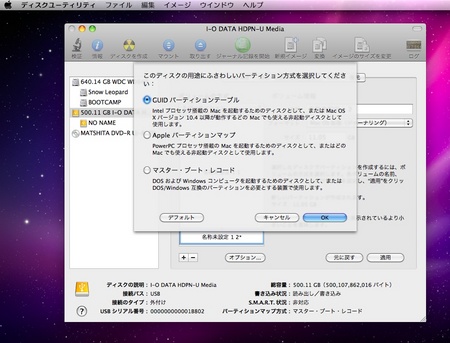
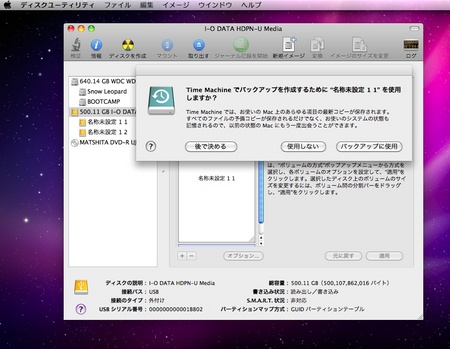
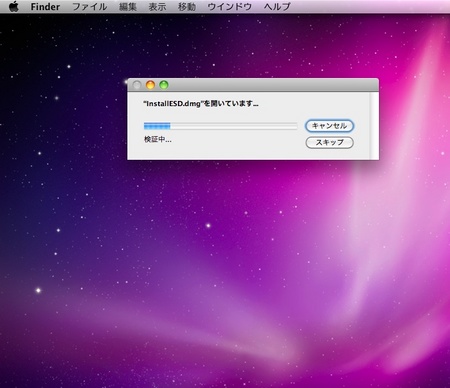
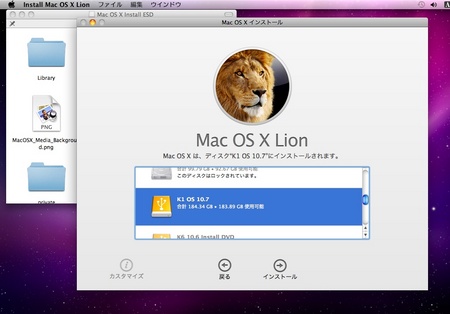
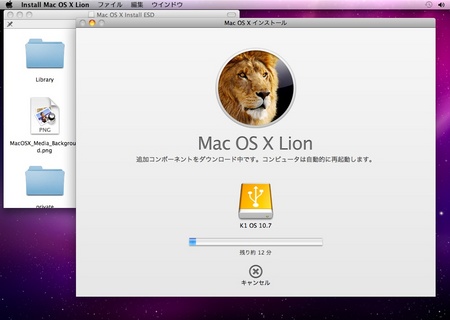

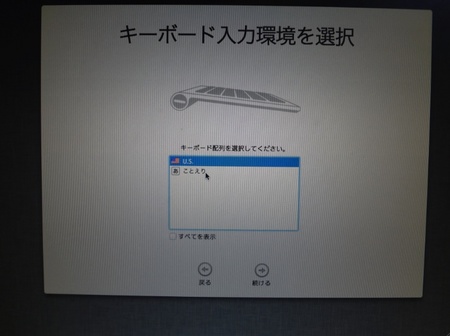
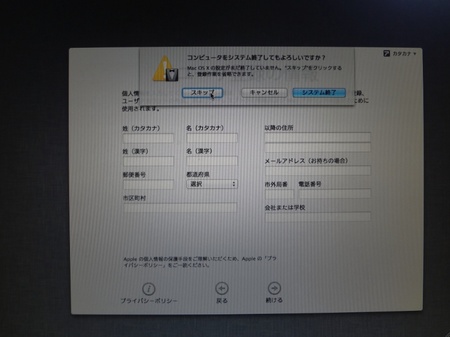
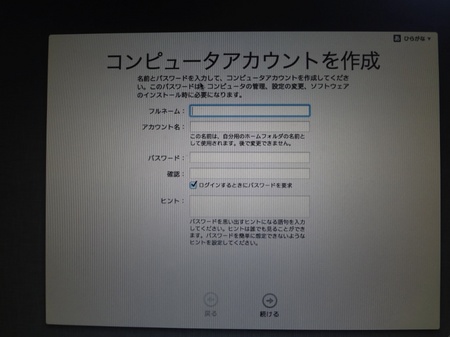
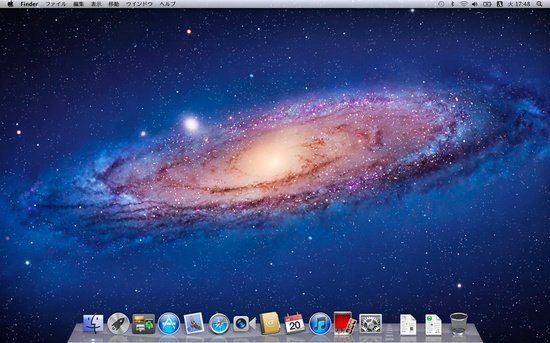
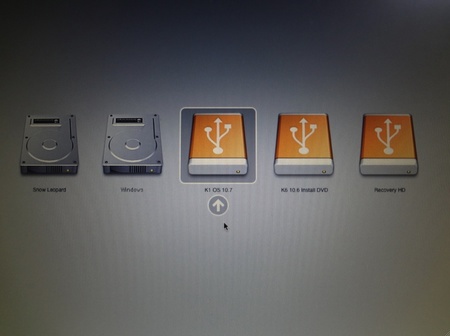





コメント 0