Lionの起動ディスクをコピーすると [Mac OS X Lion]
昨年の7月20日、OS X Lionリリースとほぼ同時に、外付けHDに、
[U1 Lion] ← 10.6.8からアップデートした
[U2 Mac OS X Lion] ← クリーンインストールしたLion
インストールしていて、
それぞれの[Recovery HD]も作成されるので、それが2つ。
この[Recovery HD]が、
[U1 Lion]を
☆☆ 他の起動ディスク(OS X 10.6など)から起動して、
アプリケーション > ユーティリティ > ディスクユーティリティ内の復元
では、作成されなかった件について。
先日、別ブログに訂正記事を書いたので、
ディスクユーティリティの復元で
http://fumie-3m.blog.so-net.ne.jp/2012-03-10
★ インストールディスクから起動して、
ユーティリティ > ディスクユーティリティ内の復元。
起動ディスクの復元は、
★ を使うと、完全な復元(=複製、コピー)が出来ます。
昨夜、外付けHDを整理していて、もう1台の外付けHDに、
[U2 Mac OS X Lion]を★ の方法で復元(=コピー)。
これで、完全な起動ディスクのコピーが出来たと思ったのですが、
★ の方法で復元しても、[Recovery HD]の方は復元されませんでした。
たぶん、[Recovery HD]は、別パーティションに入っていたので、
[Recovery HD]は別に復元する必要があるのかも。。。
LionのOSをダウンロード購入した時の、
InstallESD.dmg(OS X Lionのインストールディスクのディスクイメージ)を保存してあるので、
http://hitoriblog.com/?p=3750
InstallESD.dmgをディスクユーティリティにドラッグしてきて、
この外付けHDの10GBほどの空いてるパーティションに復元すると、
[Recovery HD]がなくても、これで充分かなと思います。
Lionのインストールメディア(InstallESD.dmgを復元した部分)から起動すると、
Mac OS X ユーティリティを使うことも出来ます。
ここの、ディスクユーティリティで、
Lionのメンテナンスの[ディスクのアクセス権を検証]とかが出来ます。
終了したら、起動ディスクを選択で、
起動ディスクを選んで再起動させれば、元のMac OSに戻れます。

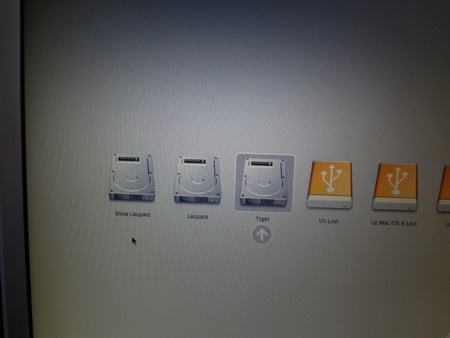
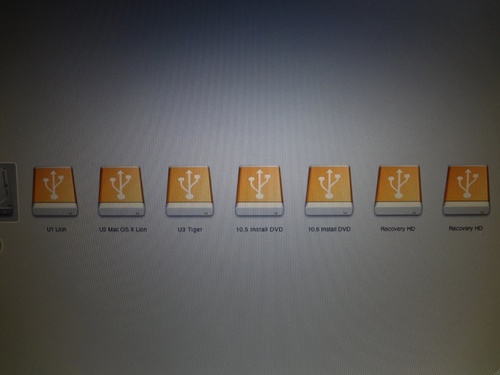

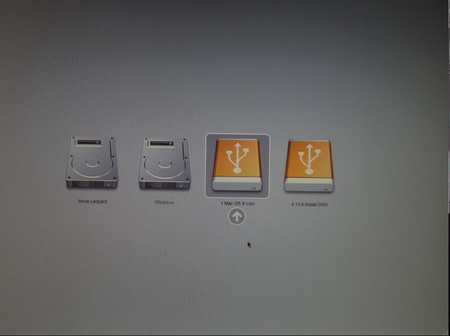
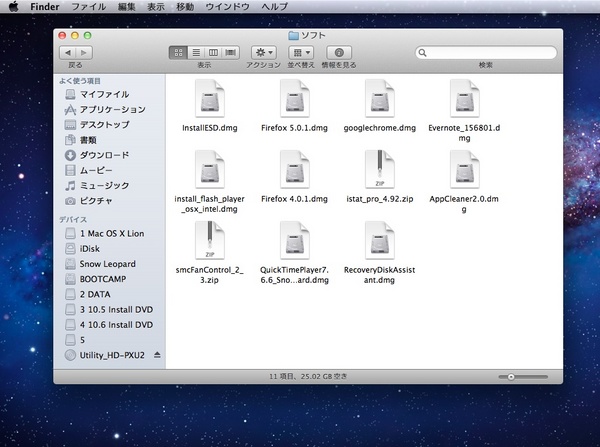
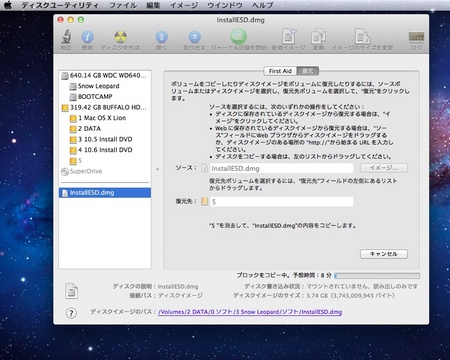
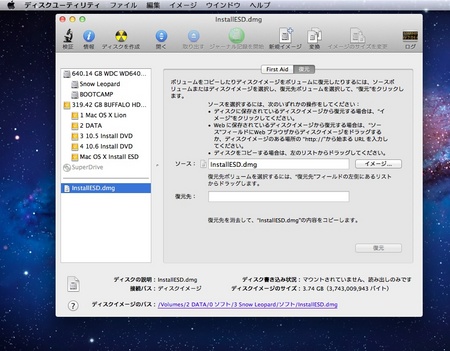
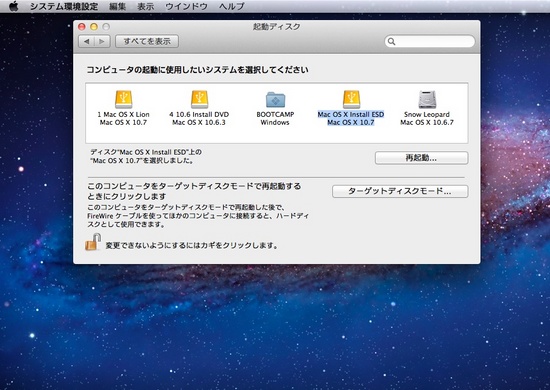
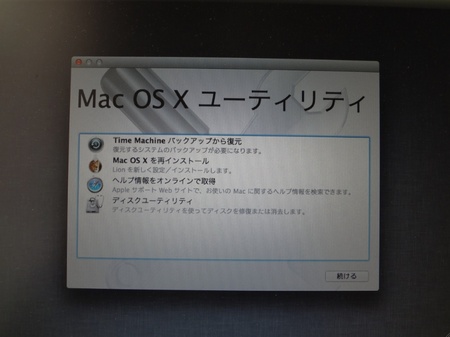

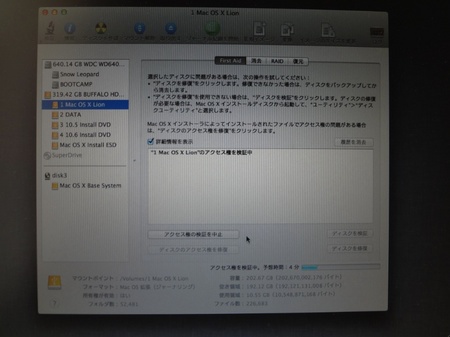
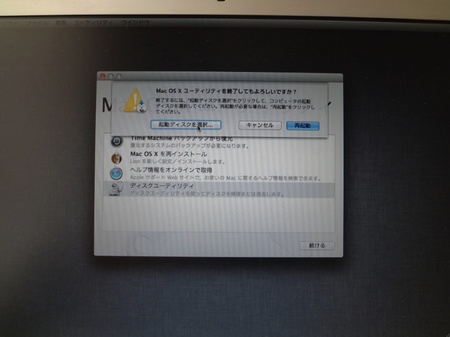
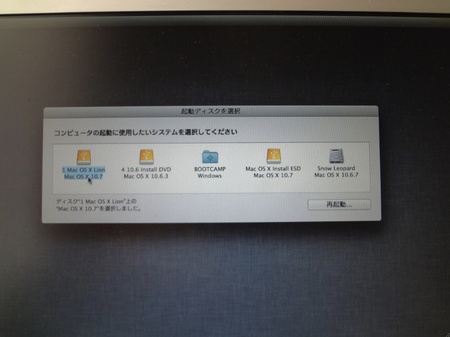




コメント 0