外付けHDDを使う [外付けHDD、SSD]
私は、今までにeMacを2台使ってきましたが、
それぞれに外付けハードディスクドライブ(HDD)から起動(ブート)可能なFireWire接続のHDDを繋いで、
ほとんど、外付けHDDから起動して使ってました。
それで、このMacBook Pro(late 2006)も、
外付けHDDから起動して使えるようにしておこうと思いました。
PowerPC G4 eMac 1.25GHzの予備のデータ保存に使っていた、
バッファローの、500GB HD-PET500U2-BKを、
http://buffalo.jp/products/catalog/storage/hd-petu2/
MacBook Proの起動ディスク用に、回すことにしました。
CPUがIBM社製のPowerPCでは、USB接続のHDDは起動ディスクに出来ないので、
外付けHDDから起動出来るというMacのうま味が使えなかったこともあります。
インテル社製のCPUを積んでるMacBook Proは、
USB接続のHDDからでも、起動してくれるのです。
10.6 Snow Leopardで起動して、
デイスクユーティリティのところに出てくる、
外付けHDD直下のアイコンの数を見るとわかりますが、
現在、6パーティションに切っています。
パーティションの切り方は、
500.11 GB BUFFALO HD...を選択すると出てくるパーティションの項目で、
ボリュームの方式:のところで、パーティションをいくつ作るか選択。
それぞれに入れるOSを想定してパーティションサイズを決めてから、
フォーマット:Mac OS 拡張(ジャーナリング)を選択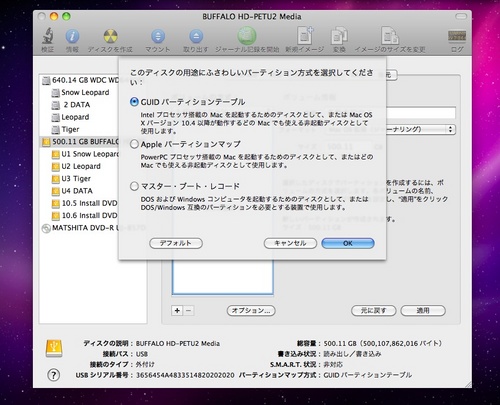
オプションを押して、GUID パーティションテーブルを選択して、OKを押します。
パーティションを作成を押します。
作成した、それぞれのパーティションには、
2011年7月に発売されるMac OS X Lionを入れることを想定して、
U1にSnow Leopard(← にLionを上書きインストールの予定)、
U2にLeopard、U3にTigerの起動ディスクを、インストールしておくことにしました。
U3のTigerは、デイスクユーティリティの復元を使って、
内蔵HDDのTigerを復元で入れてます。
2012年3月10日 訂正
ディスクユーティリティの復元は、便利ですが、
☆ アプリケーション > ユーティリティ > ディスクユーティリティ内の復元。
★ インストールディスクから起動して、
ユーティリティ > ディスクユーティリティ内の復元。
のどちらを使うかで、復元結果に差が出てきてしまいます。
詳しくは、別ブログ↓ 参照
ディスクユーティリティの復元 [PowerBook G4]
http://fumie-3m.blog.so-net.ne.jp/2012-03-10起動ディスクを復元する時は、
インストールディスク(または、下に書いてる外付けHDDに
復元した10.5 Install DVDとか、10.6 Install DVDの部分)から起動して、
インストールディスクのディスクユーティリティの復元を使わないと、
正確な復元は出来ないです。
この外付けHDDの、10GBに切ったパーティションに、
Mac OS X 10.5と、Mac OS X 10.6のインストールディスクを復元させました。
2012年3月10日 補足
この場合は、↓ の復元を使います。
☆ アプリケーション > ユーティリティ > ディスクユーティリティ内の復元。
U2のLeopardと、U1のSnow Leopardは、
この外付けHDDに復元した10.5 Install DVDと、10.6 Install DVDを使って、
インストールしてみました。
インストールディスクの代わりに、
外付けHDDとかUSBメモリーにインストールメディアを用意する方法は、
マニュアル本などで、高速インストールとして紹介されてますが、
DVDに比べて、あっという間にOSがインストール出来ます。


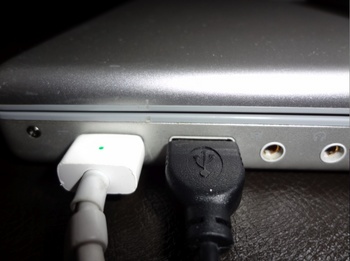


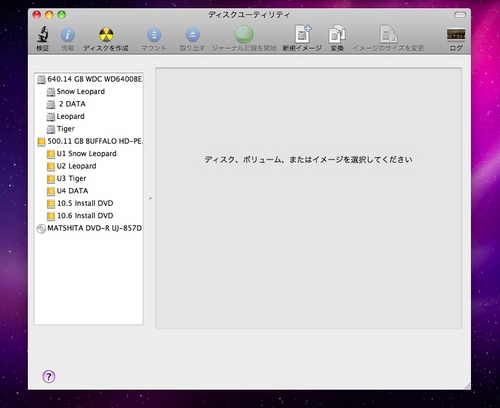
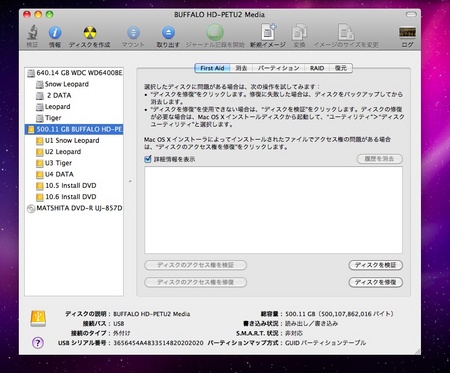
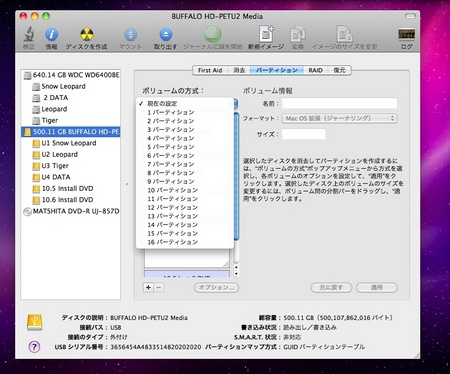
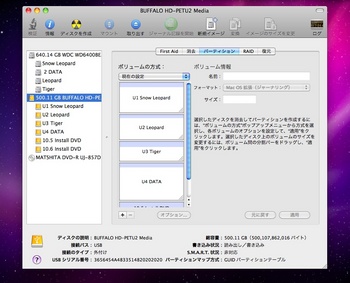
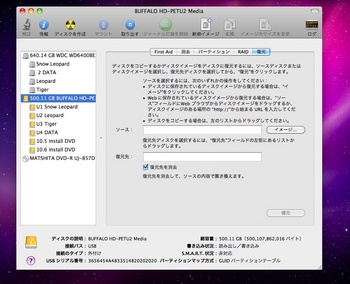
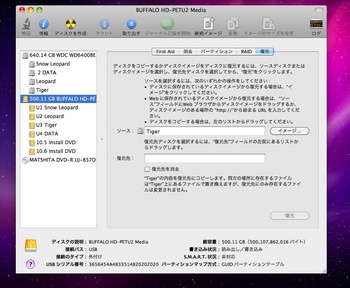
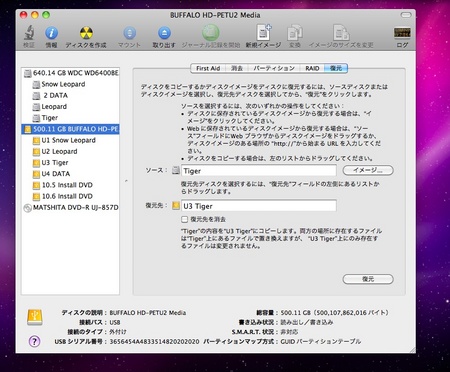
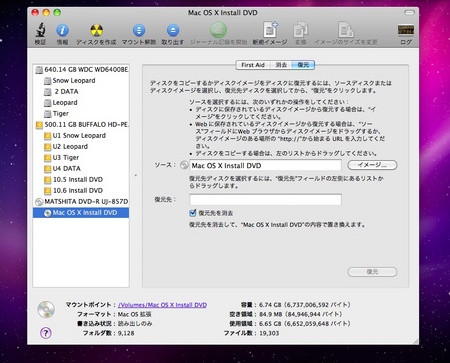
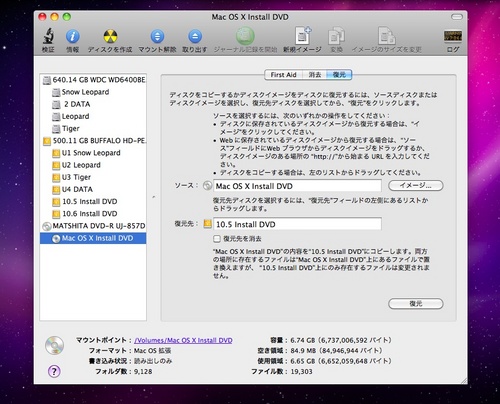
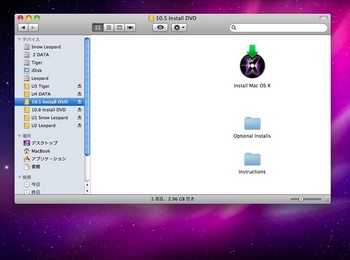
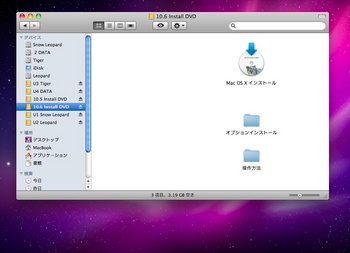




コメント 0